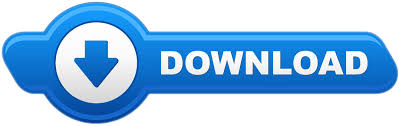
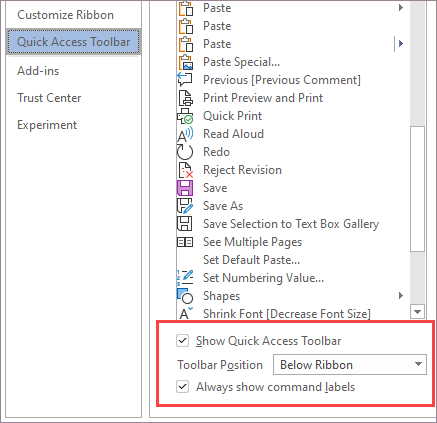
- CANNOT CUSTOMIZE QUICK ACCESS TOOLBAR OUTLOOK 2010 HOW TO
- CANNOT CUSTOMIZE QUICK ACCESS TOOLBAR OUTLOOK 2010 FREE
Click the Customize Quick Access Toolbar button (the down arrow).To enable a currently hidden command from the predefined list, this is what you need to do: Enable a command from the predefined list
CANNOT CUSTOMIZE QUICK ACCESS TOOLBAR OUTLOOK 2010 HOW TO
How to add a command button to Quick Access Toolbarĭepending on what kind of command you'd like to add, this can be done in 3 different ways. The guidelines are the same for all versions of Excel 2019, Excel 2016, Excel 2013 and Excel 2010. Below, you will find the detailed steps to do all the customizations. Whatever way you go, the Customize Quick Access Toolbar dialog window will open, where you can add, remove, and reorder the QAT commands.
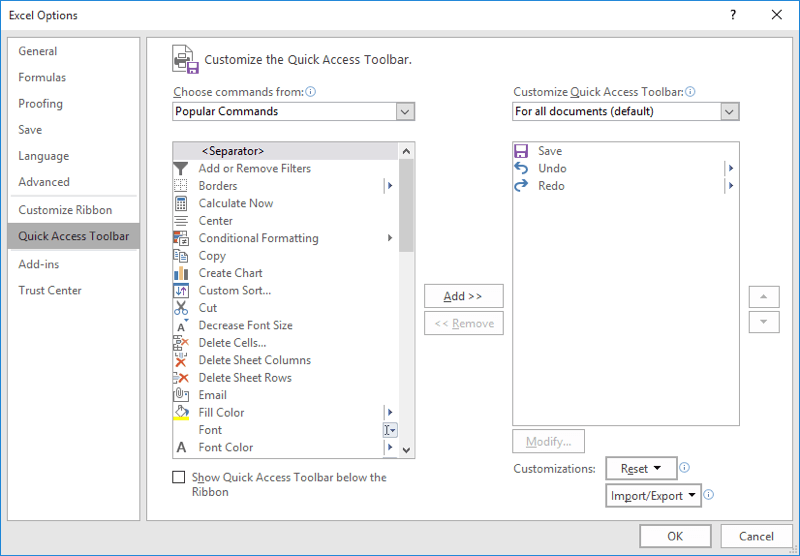
To view them, click the More controls button.ģ ways to get to the Customize Quick Access Toolbar window If you've added more commands than space available, some commands won't be visible. The Quick Access Toolbar cannot be displayed on multiple lines.The only way to change the buttons size is to change your screen resolution. You cannot resize the Quick Access Toolbar buttons.Only command icons can be displayed, not text labels.However, you can add the whole list or entire style gallery. spacing values) and individual styles cannot be added. You can only add commands to the Quick Access Toolbar.Here's a list of things that cannot be changed: Add macros to the Quick Access Toolbar.Display the QAT in one of the two possible locations.Change the order of commands, both default and custom.
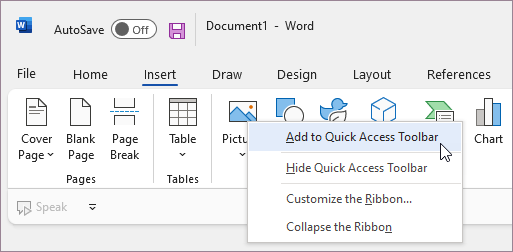
CANNOT CUSTOMIZE QUICK ACCESS TOOLBAR OUTLOOK 2010 FREE
You are free to personalize the Quick Access Toolbar with things like: Microsoft provides many customization options for the QAT, but still there are certain things that cannot be done.
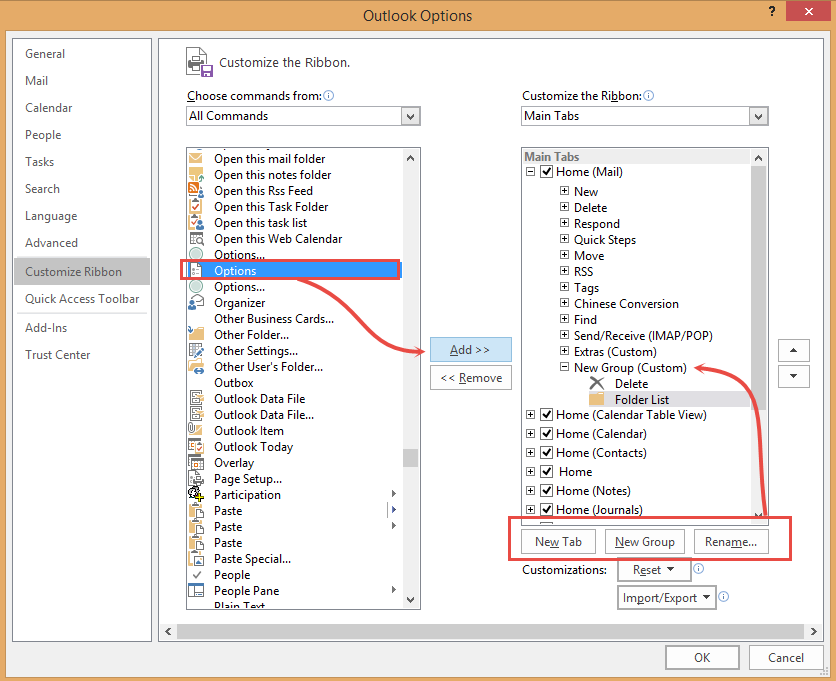
Quick Access Toolbar: what can and what cannot be changed If there are a few other commands that you use frequently, you can add them to the Quick Access Toolbar too.īelow, we will show you how to customize the Quick Access Toolbar in Excel, but the instructions are the same for other Office applications such as Outlook, Word, PowerPoint, etc. How to customize Quick Access Toolbar in Excelīy default, the Excel Quick Access Toolbar contains only 3 buttons: Save, Undo and Redo. If you want QAT to be closer to the worksheet area, you can move it below the ribbon. Where is Quick Access Toolbar in Excel?īy default, the Quick Access Toolbar is located in the upper left corner of the Excel window, above the ribbon. There is no limit to a maximum number of commands on the QAT, although not all the commands may be visible depending on the size of your screen. Additionally, it includes an option to add your own commands. The Quick Access Toolbar has a drop-down menu containing a predefined set of the default commands, which may be displayed or hidden. These commands can be accessed from almost any part of the application, independent of the ribbon tab that is currently opened. The Quick Access Toolbar (QAT) is a small customizable toolbar at the top of the Office application window that contains a set of frequently used commands.
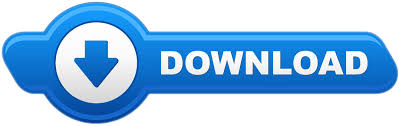

 0 kommentar(er)
0 kommentar(er)
